An open source SSH tool—widely used for Linux distributions— is OpenSSH. Installing OpenSSH is relatively easy. It requires access to the terminal on the server and the computer that you use for connecting. Note that Ubuntu does not have SSH server installed by default. There is a system B with the following open servers: I have a web server listening on port 80 and a ssh server listening on 22. However, only port 22 is publicly available. Now, I would like to create some kind of tunnel, so that I can access B:80 from A. The Visual Studio Code Remote - SSH extension allows you to open a remote folder on any remote machine, virtual machine, or container with a running SSH server and take full advantage of VS Code's feature set. Once connected to a server, you can interact with files and folders anywhere on the remote filesystem. The default SSH port is 22. It is not a coincidence. This is a story of how it got that port. When I (Tatu Ylonen first published this story in April 2017, it went viral and got about 120,000 readers in three days. We’ll tell SSH to make a tunnel that opens up a new port on the server, and connects it to a local port on your machine. $ ssh -R 9000:localhost:3000 email protected The syntax here is very similar to local port forwarding, with a single change of -L for -R.
Parent page: Internet and Networking >> SSH
Contents
|
Port forwarding via SSH (SSH tunneling) creates a secure connection between a local computer and a remote machine through which services can be relayed. Because the connection is encrypted, SSH tunneling is useful for transmitting information that uses an unencrypted protocol, such as IMAP, VNC, or IRC.
SSH's port forwarding feature can smuggle various types of Internet traffic into or out of a network. This can be used to avoid network monitoring or sniffers, or bypass badly configured routers on the Internet. Note: You might also need to change the settings in other programs (like your web browser) in order to circumvent these filters.
Open Port Ssh Windows
Warning: Filtering and monitoring is usually implemented for a reason. Even if you don't agree with that reason, your IT department might not take kindly to you flouting their rules. |
There are three types of port forwarding with SSH:
Local port forwarding: connections from the SSH client are forwarded via the SSH server, then to a destination server
Remote port forwarding: connections from the SSH server are forwarded via the SSH client, then to a destination server
Dynamic port forwarding: connections from various programs are forwarded via the SSH client, then via the SSH server, and finally to several destination servers
Local port forwarding is the most common type. For example, local port forwarding lets you bypass a company firewall that blocks Wikipedia.
Remote port forwarding is less common. For example, remote port forwarding lets you connect from your SSH server to a computer on your company's intranet.
Dynamic port forwarding is rarely used. For example, dynamic port forwarding lets you bypass a company firewall that blocks web access altogether. Although this is very powerful, it takes a lot of work to set up, and it's usually easier to use local port forwarding for the specific sites you want to access.
Port-forwarding is a widely supported technique and a feature found in all major SSH clients and servers, although not all clients do it the same way. For help on using a specific client, consult the client's documentation. For example, the PuTTY manual has a section on port forwarding in PuTTY.
To use port forwarding, you need to make sure port forwarding is enabled in your server. You also need to tell your client the source and destination port numbers to use. If you're using local or remote forwarding, you need to tell your client the destination server. If you're using dynamic port forwarding, you need to configure your programs to use a SOCKS proxy server. Again, exactly how to do this depends on which SSH client you use, so you may need to consult your documentation.

Local Port Forwarding
Local port forwarding lets you connect from your local computer to another server. To use local port forwarding, you need to know your destination server, and two port numbers. You should already know your destination server, and for basic uses of port forwarding, you can usually use the port numbers in Wikipedia's list of TCP and UDP port numbers.
For example, say you wanted to connect from your laptop to http://www.ubuntuforums.org using an SSH tunnel. You would use source port number 8080 (the alternate http port), destination port 80 (the http port), and destination server www.ubuntuforums.org. :
Where <host> should be replaced by the name of your laptop. The -L option specifies local port forwarding. For the duration of the SSH session, pointing your browser at http://localhost:8080/ would send you to http://www.ubuntuforums.org/.
In the above example, we used port 8080 for the source port. Ports numbers less than 1024 or greater than 49151 are reserved for the system, and some programs will only work with specific source ports, but otherwise you can use any source port number. For example, you could do:
This would forward two connections, one to www.ubuntuforums.org, the other to www.ubuntu.com. Pointing your browser at http://localhost:8080/ would download pages from www.ubuntuforums.org, and pointing your browser to http://localhost:12345/ would download pages from www.ubuntu.com.
The destination server can even be the same as the SSH server. For example, you could do:
This would forward connections to the shared desktop on your SSH server (if one had been set up). Connecting an SSH client to localhost port 5900 would show the desktop for that computer. The word 'localhost' is the computer equivalent of the word 'yourself', so the SSH server on your laptop will understand what you mean, whatever the computer's actual name.
Remote Port Forwarding
Remote port forwarding lets you connect from the remote SSH server to another server. To use remote port forwarding, you need to know your destination server, and two port numbers. You should already know your destination server, and for basic uses of port forwarding, you can usually use the port numbers in Wikipedia's list of TCP and UDP port numbers.
For example, say you wanted to let a friend access your remote desktop, using the command-line SSH client. You would use port number 5900 (the first VNC port), and destination server localhost:
The -R option specifies remote port forwarding. For the duration of the SSH session, Joe would be able to access your desktop by connecting a VNC client to port 5900 on his computer (if you had set up a shared desktop).
Dynamic Port Forwarding
Dynamic port forwarding turns your SSH client into a SOCKS proxy server. SOCKS is a little-known but widely-implemented protocol for programs to request any Internet connection through a proxy server. Each program that uses the proxy server needs to be configured specifically, and reconfigured when you stop using the proxy server.
For example, say you wanted Firefox to connect to every web page through your SSH server. First you would use dynamic port forwarding with the default SOCKS port:
Linux Open Ssh Port Ubuntu
The -D option specifies dynamic port forwarding. 1080 is the standard SOCKS port. Although you can use any port number, some programs will only work if you use 1080. -C enables compression, which speeds the tunnel up when proxying mainly text-based information (like web browsing), but can slow it down when proxying binary information (like downloading files).
Next you would tell Firefox to use your proxy:
go to Edit -> Preferences -> Advanced -> Network -> Connection -> Settings...
- check 'Manual proxy configuration'
- make sure 'Use this proxy server for all protocols' is cleared
- clear 'HTTP Proxy', 'SSL Proxy', 'FTP Proxy', and 'Gopher Proxy' fields
- enter '127.0.0.1' for 'SOCKS Host'
- enter '1080' (or whatever port you chose) for Port.
You can also set Firefox to use the DNS through that proxy, so even your DNS lookups are secure:
- Type in about:config in the Firefox address bar
- Find the key called 'network.proxy.socks_remote_dns' and set it to true
The SOCKS proxy will stop working when you close your SSH session. You will need to change these settings back to normal in order for Firefox to work again.
To make other programs use your SSH proxy server, you will need to configure each program in a similar way.
SSH can also forward graphical applications over a network, although it can take some work and extra software to forward programs to Windows or Mac OS.
Single Applications
If you are logging in from a Unix-like operating system, you can forward single applications over SSH very easily, because all Unix-like systems share a common graphics layer called X11. This even works under Mac OS X, although you will need to install and start the X11 server before using SSH.
To forward single applications, connect to your system using the command-line, but add the -X option to forward X11 connections:
Once the connection is made, type the name of your GUI program on the SSH command-line:
Your program will start as normal, although you might find it's a little slower than it would be if it were running locally. The trailing & means that the program should run in 'background mode', so you can start typing new commands in straight away, rather than waiting for your program to finish.
If you only want to run a single command, you can log in like this:
That will run Firefox, then exit when it finishes. See the SSH manual page for information about -f and -T.
If you start an application and it complains that it cannot find the display, try installing the xauth package from the Main repository (click here to install xauth). Xauth is installed by default with desktop installations but not server installations.
If you suspect that programs are running slowly because of a lack of bandwith, you can turn SSH compression on with the -C option:
Using -fTXC here is identical to -f -T -X -C.
Nested Windows
Xephyr is a program that gives you an X server within your current server. It's available in the xserver-xephyr package in the Main repository (click here to install xserver-xephyr).
Two ssh forwarded desktops on dual monitors, click to enlarge
Setting up Xephyr was explained briefly in the Ubuntu forums.
To get the most out of port forwarding, it's helpful to know a bit about how the Internet works.
The Internet assigns computers virtual 'ports', a bit like the USB ports on the back of your computer:
To let a digital camera share pictures with your PC, you connect the USB port on the camera to any USB port on the PC. The computer then talks to the camera about your photos, and shows you the result.
To let a web server share pages with your PC, you connect the web server port on the server to any Internet port on the PC. The computer then talks to the server about your page, and shows you the result.
Unlike a USB port, there is no physical component to an Internet port. There's no actual wire, or actual hole on the back of your computer. It's all just messages being sent over the Internet. Like other 'virtual' computer concepts, Internet ports are just an analogy that help to explain what your computer is doing. Sometimes, that analogy breaks down:
There are two types of Internet port: normal 'TCP' ports and strange 'UDP' ports (which won't be covered here).
Unlike USB ports, every computer has exactly 65,535 numbered TCP ports, some of which have a special purpose. For example, port number 80 is your web server port, so your web browser knows it should connect to port number 80 in order to download a web page.
Connections between Internet ports can be patched together, so a connection from computer A to computer B on port 12,345 could be patched through to port number 80 on computer C. This is known as port forwarding.
If you get a message like this when you try to forward a port:
then someone is already listening on that port number. You won't be able to listen on that port until the other person has finished with it.
If forwarding doesn't seem to work, even though you didn't get a warning message, then your SSH server might have disabled forwarding. To check, do the following:
Set Open Ssh Port Ubuntu
If you see something like this:
then forwarding is disabled on your server. See the SSH configuration page for more information.
Well we might as well call this month our SSH month since we are full throttle on SSH! Following our “Reverse SSH Port Forwarding” and “How to Configure SSH Tunnel on Putty”, we thought it would be good to look at securing Open SSH, since security is RDM’s number one priority!
When talking about remote access standard, Open SSH has become the norm. It has made other protocols such as Telnet unnecessary since SSH encrypts your connection and passwords are no longer sent in plain text.
Still, using the default installation for SSH can have its own downfalls when it comes to security. When running an SSH server, there are a few easy steps that will considerably increase the installation’s level of security.
Here is our top 10 list for how to secure your Open SSH:
1. Strong Usernames and Passwords
If you have SSH running and exposed to the outside world you will probably notice some log attempts made by hackers that are trying to guess your username and password. A hacker will usually try to scan for port 22 (default port) to discover machines running SSH; they will then try a heavy-handed attack against it. A strong password will help win the fight against an attack! Use RDM Password Generator to generate strong and random passwords and use our list of Forbidden Passwords to prevent anyone from using 123456 or other such nonsense.
2. Configure Idle Timeout Interval
To avoid having an unattended SSH session, you can set an Idle timeout interval. Open your /etc/ssh/sshd_config file and add the following line:
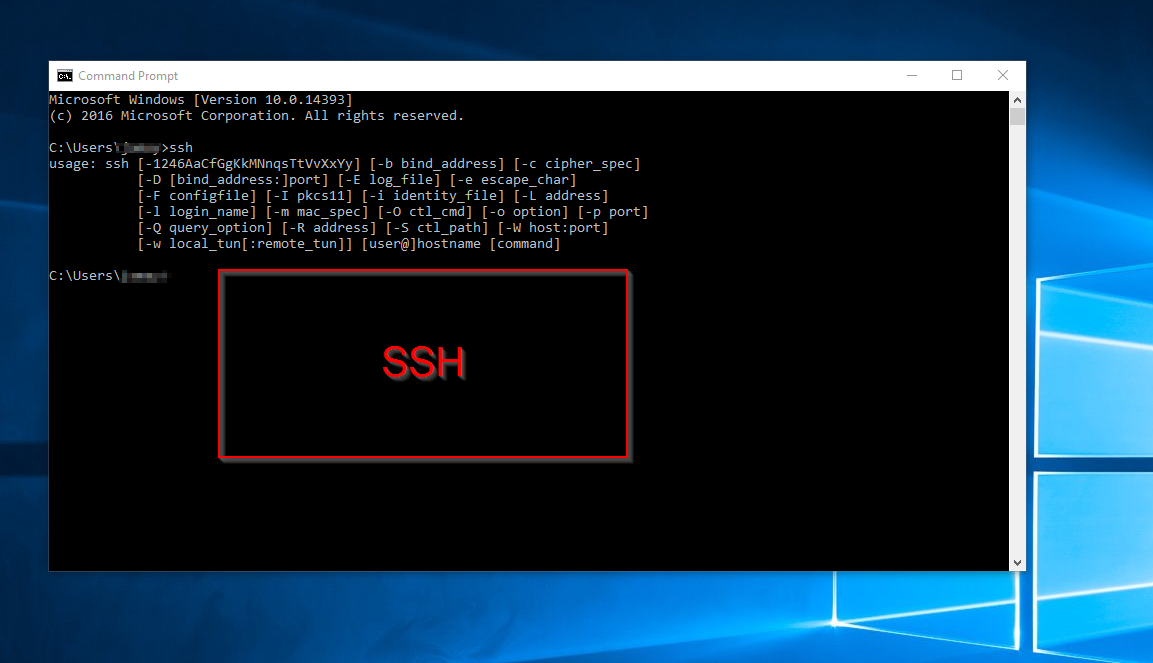
The idle timeout interval you are setting is in seconds (360 secs = 6 minutes). Once the interval has passed, the idle user will be automatically logged out.
3. Disable Empty Passwords
You need to prevent remote logins from accounts with empty passwords for added security. Open your /etc/ssh/sshd_config file and update the following line:
4. Limit Users’ SSH Access
To provide another layer of security, you should limit your SSH logins to only certain users who need remote access. This way, you will minimize the impact of having a user with a weak password.
Open your /etc/ssh/sshd_config file to add an ‘AllowUsers’ line, followed by the list of usernames, and separate them with a space:
Then restart your SSHD service by entering one of the following commands:
5. Disable Root Logins
One of the most dangerous security holes you can have in your system is to allow direct logging in to root through SSH. By doing so, any hackers attempting brute force on your root password could hypothetically access your system; and if you think about it, root can do a lot more damage on a machine than a standard user can do.
To disable your Root Logins, you’ll need to edit the SSHD configuration file. All your SSH server settings are stored in the /etc/ssh/sshd_config file. Open that file while logging on as root and find the section in the file containing #PermitRootLogin in it.
The # symbol (comment) tells the server to ignore anything after it on the same line. Remove the # for the changes to take effect.
Then restart your SSHD service by entering one of the following commands:
You are now safe from brute force root login. If you then need to access root, simply log in as a normal user and use the su command.
6. Only Use SSH Protocol 2
SSH has two protocols that it can use. Protocol 1 is older and is less secure. Protocol 2 is what you should be using to harden your security. If you are looking for your server to become PCI compliant, then you must disable protocol 1.
Open your /etc/ssh/sshd_config file and look for the following line:
Remove the 1, then uncomment it (remove the #). The final line should look like this:
Then restart your SSHD service by entering one of the following commands to apply the changes:
7. Use Another Port
One of the main benefits of changing the port and using a non-standard port is to avoid being seen by casual scans. The vast majority of hackers looking for any open SSH servers will look for port 22, since by default, SSH listens for incoming connections on that port. If it’s harder to scan for your SSH server, then your chances of being attacked are reduced.
You can choose any unused port as long as it’s not used by another service. A lot of people might choose to use 222 or 2222 as their port since it’s pretty easy to remember, but for that very reason, hackers scanning port 22 will likely also be trying ports 222 and 2222. Try and select a port number that is not already used, follow this link for a list of port numbers and their known services.
To change your port, open your /etc/ssh/sshd_config file and add the following lines:
Then restart your SSHD service by entering one of the following commands to apply the changes:
Don’t forget to make the changes to port forwarding in your router and any necessary firewall rules. You will also need to advise your client of any port changes so they know which port to connect to since SSH will no longer be listening for connections on the standard port.
8. Allow Only Specific Clients
If you want your server to be reachable from only a specific IP address on port 22, then you should consider filtering connections at your firewall by adding a firewall rule on your router or update your iptables like this:
With that rule, you are opening the SSH port only to YourIP.
If it is essential for you to open the SSH port globally, then iptables can still help prevent heavy-handed attacks by logging and blocking repeated attempts to login from the same IP address.
The following rule records the IP address of each new attempt to access port 22:
The following rule verifies if that IP address has tried to connect three times or more within the last 90 seconds. If it hasn’t, then the packet is accepted (this rule would need a default policy of DROP on the input chain).
Filtering at the firewall is a tremendously useful method of securing access to your SSH server.
9. Enable Two-Factor Authentication
Your SSH servers should be secured with Two-Factor Authentication configured on it. It is one of the main protections you can add to your SSH servers to protect them from unauthorized access since each user login must tie back to a configured 2FA user. Even if a hacker manages to get a hold of your password or breaks into your SSH server, they will still get blocked by the 2FA. Follow this link to learn more about securing SSH with two factor authentication using Google Authenticator.
10. Use Public/Private Keys for Authentication
Public/Private Keys authentication is certainly more secure and a much better solution than password authentication. Each key is a large number with different mathematical properties. The Private Key is stored on the computer you login from, while the public key is stored on the .ssh/authorized_keys file on each computer you want to login to.
This is particularly important if the computer is visible on the Internet. Using encrypted keys for authentication is useful as you won’t need to enter a password anymore. Once the public/private key-pair authentication has been configured on the server, you can completely disable password authentication; this means that no one without an authorized key will be able to gain access. Even the most inventive hackers won’t be able to interfere or sneak onto a session, and no more cracking password attempts.
Here’s how to create a public/private key pair and install them for use on your SSH server:
Start by generating your key-pair, a public key and a private key. The public key will be placed on the server and you will login with your private key (this needs to be performed on each client machine from which you connect):
This will create two files in your (hidden) ~/.ssh directory called: id_rsa and id_rsa.pub The first: id_rsa is your private key and the other: id_rsa.pub is your public key.
You will then be asked for a passphrase, which is your password to unlock a given public key each time you connect. It is your choice to add a passphrase protective encryption to your key when you create it. If you prefer not to use one, simply press Enter when asked for the passphrase when creating your key pair. Be aware that if you do not passphrase protect your key, anyone gaining access to your local machine will automatically have SSH access to the remote server.
Copy the public key (id_rsa.pub) to the server (the remoteuser should never be root; select the default non-root user as remoteuser):
Then login with SSH and copy the public key to the right place:
Then delete the public key from the server, otherwise the SSH client won’t allow you to login to the server:
And finally, set file permissions on the server:
If StrictModes is set to yes in your etc/ssh/sshd_config file, then the above permissions are required.
When logging in to the server, you will be prompted for the key passphrase (depending on your configuration).
Once you have verified that you can successfully login using your public/private key, you can then completely disable password authentication. Open your /etc/ssh/sshd_config file and add the following lines:
Rhel Open Ssh Port
And there you go! Our top 10 steps to harden your SSH installation! We truly hope this will help you with the sudden rise in SSH brute force attacks. Securing SSH is more important now than ever!
Open Port Ssh Centos 7




