Microsoft Office 2011 helps you create professional documents and presentations. And since Office for Mac 2011 is compatible with Office for Windows, you can work on documents with virtually anyone, anywhere. Work well with others. Be on the same page with Office for Mac and Office for Windows, including new features in Office 2010. Microsoft Office for MAC Home and Student 2011 - Retail download.Not compatible with OS X 10.12 (OS X Sierra or later) Get the Microsoft Office products you love specifically designed for your Mac computer at My Choice Software. Microsoft Office for Mac Home and Student 2011 includes everything you need to create great-looking documents, presentations, and spreadsheets, all in one convenient.
Published: September 2017
Support for Office for Mac 2011 ended October 10, 2017. Rest assured that all your Office 2011 apps will continue to function—they won't disappear from your Mac, nor will you lose any data. But here's what the end of support means for you:
You'll no longer receive Office for Mac 2011 software updates from Microsoft Update.
You'll no longer receive security updates. Security updates are what help protect your Mac from harmful viruses, spyware, and other malicious software.
You'll no longer receive phone or chat technical support.
No further updates to support content will be provided. In fact, most online help content will be retired.
Why is Microsoft doing this?
Office for Mac 2011, like most Microsoft products, has a support lifecycle during which we provide new features, bug fixes, security fixes, and so on. This lifecycle typically lasts for 5 years from the date of the product’s initial release.

What are my options?
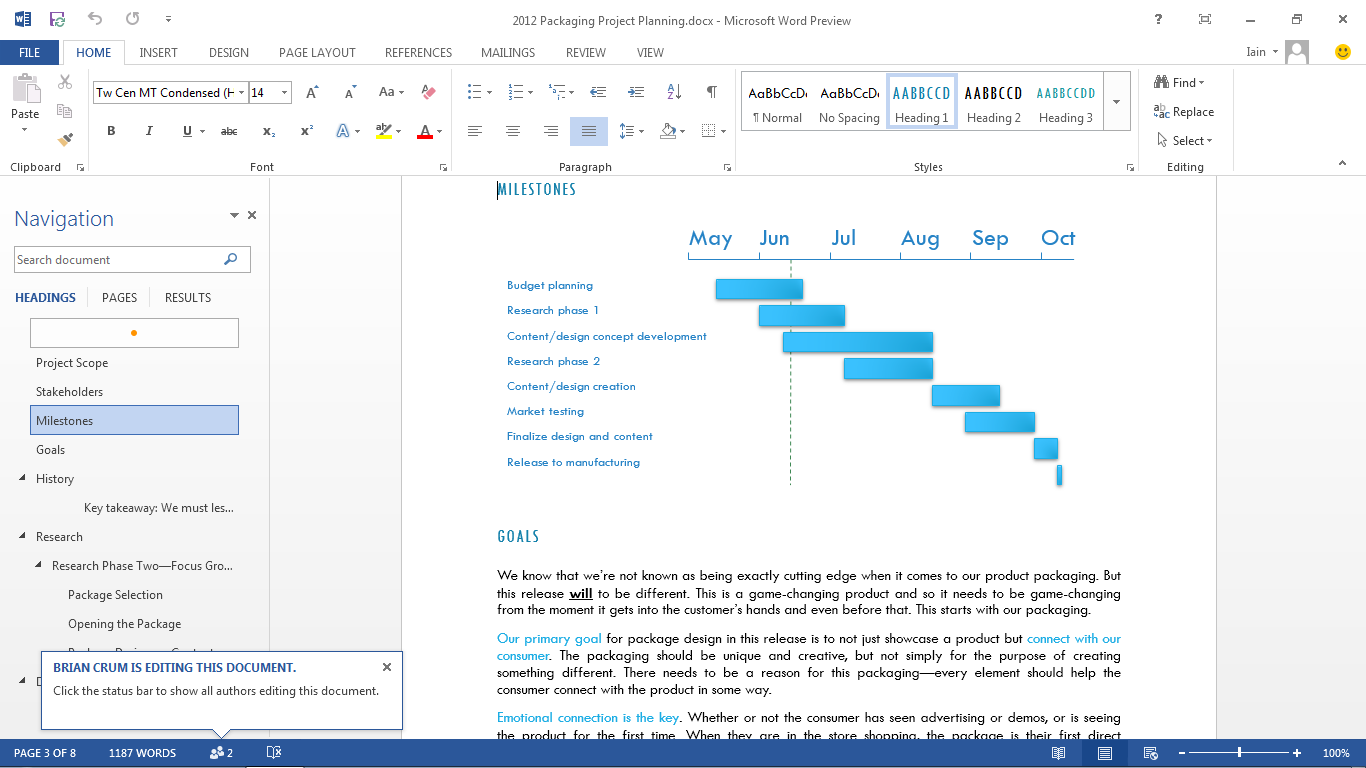
Although you'll still be able to use Office for Mac 2011, you might want to upgrade to a newer version of Office so you can stay up to date with all the latest features, patches, and security updates.
Upgrade options include:
Upgrading to Microsoft 365, the subscription version of Office that comes with Word, Excel, PowerPoint, and other apps, depending on the plan you choose. With Microsoft 365, the apps are available on your computer and via browser; one subscription enables you to use them on both your Mac and PC.
Upgrading to Office 2019 for Mac. Office 2019 for Mac is a one-time purchase (not a subscription) for installation on one Mac only.
Related Topics
What version of Office am I using?
Lifecycle FAQ—general policy questions
Overview
This document will guide you through the installation and activation of Microsoft Office for Mac 2011.

File Type
The downloaded IMG file contains the DMG file. DMG has all executable files contained within which should be used for installation.
Installation
Pre-Installation Instructions
Before installing Microsoft Office for Mac 2011:
Download the software to your computer.
Note: Double-click the .IMG icon. A virtual drive opens displaying a .DMG file.Locate the .IMG file you downloaded and copy it to your desktop.
Double-click the .IMG icon. A virtual drive opens displaying a .DMG file.
You are now ready to install your software.
To install Microsoft Office for Mac 2011:
Double-click the .DMG file. The Office Installer icon is displayed.
Double click the Office Installer icon. The Microsoft Office for Mac 2011 Installer launches.
Click the Continue button. The Software License Agreement window is displayed.
Read the license agreement and click the Continue button. The following window is displayed:
Click the Agree button.
Click the Continue button. The Installation Type window is displayed.
Click the Install button. The Installer will continue the installation process until you receive the following message:
Click the Close button. The following window is displayed:
Click the Open button. The Activation window is displayed.
You are now ready to activate your software.
Activating Office for Mac 2011
Product activation is required to use your software. You will need the product key.
After you have installed your software, the Welcome to Office: Mac window is displayed.
To activate Microsoft Office for Mac 2011:
Office 2011 Mac Catalina
Click the Enter your product key icon. The Software License Agreement is displayed.
Click the Continue button.
Enter your product key and then click the Activate
Click the Continue button. The activation process is complete.
You are now ready to start using your Office for Mac 2011 software.
BURNING A FILE ON TO A DISK
To burn a file onto a disk:
Office Mac 2011 Product Key Generator
On your computer, insert the blank DVD disk into the DVD/CD ROM drive.
In the Applications folder, open the Utilities folder.
Movist for mac torrent. Click Disk Utility.
When the Disk Utility opens, the drives on your computer are displayed on the left side panel.
In the top left corner, click the Burn icon. The burning process begins.
Select the file that you want to burn. Usually, the file is in the Downloads folder.
In the bottom right corner, click the Burn button. A confirmation window is displayed.
Click the Burn button again. The burning of the disk begins. When the burning process is completed, the disk is ejected and the Disk Utility Progress window.
Click the OK button.
Office Mac 2011 Support
Copying files to a USB flash drive:
Office Mac 2011 Update
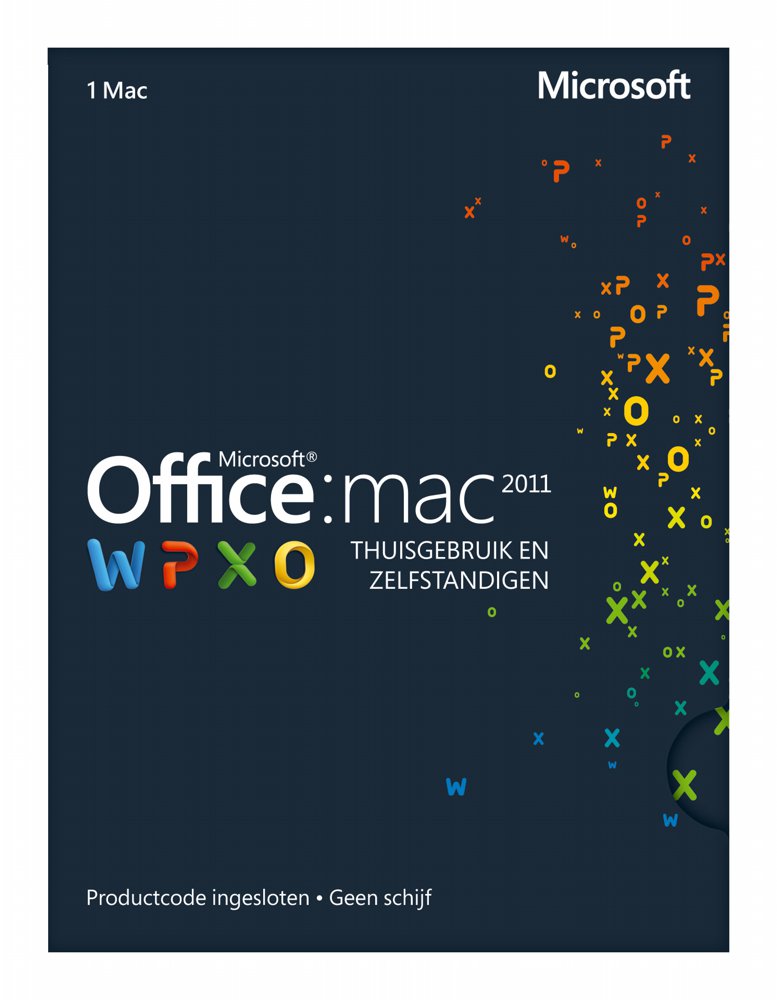
Office:mac 2011 Product Key Code
On your computer, insert the USB flash drive into the USB port.
Wait until an icon appears on the desktop with the name of the USB flash drive.
Click and drag the file you want to copy onto the USB flash drive. The files are copied and placed on the USB flash drive.
Right click the icon with the name of the USB flash drive and choose Eject. It is now safe to remove the device from the computer.




